Find Existing Work Items in Azure DevOps Service with Almo
As a Microsoft Outlook plugin, Almo does more than create new work items. It simplifies your work by making it easier to find existing work items in Azure DevOps Service. You can use these existing work items with Outlook emails, calendar appointments or tasks.
Find Work Item Using Id or Title
Begin by selecting the email you want to work with and then go to the ALMO toolbar. Select the ‘New or Find’ from Almo’s menu and click ‘Find work item.’
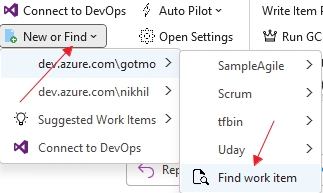
A dialogue box will open where you can enter the work item Id or a part of its title in the space opposite ‘Search By Id or Title.’ Click ‘Enter’ or the ‘Find’ button to find the required work item. Almo will show you a list of all the work items with the same Id or title. You can select the work item you want to work with and click ‘Ok.’ Almo will automatically open the details of that work item in Microsoft Outlook.
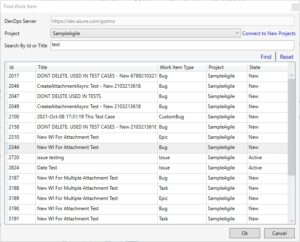
Now, to link the work item to your email without modifying it, click on ‘Save’ under ‘WORK ITEM DETAILS.’
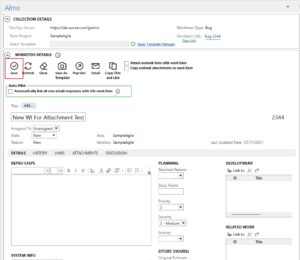
Once the work item is linked, the ‘View and Unlink’ option in the Almo toolbar will become active. Click it and a dropdown menu with the recently saved work item will appear. You can follow the same steps to load it again.
Find Work Items Linked to Conversations
Select the ‘New or Find’ from the Almo toolbar. Next, choose ‘Suggested Work Items’ to see the work items that you have either recently created or worked with using Almo and Microsoft Outlook. This list can also contain work items linked to the emails in your selected conversation (list of threaded emails). In addition, if other work items are linked to any of those emails, Almo will find them and add them under ‘Suggested Work Items.’
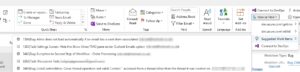
Connect to More Work Items
Pro Tip: You can also connect to more projects by clicking on ‘Connect to New Projects.’
A dialogue box will open where you can add your server. Click ‘Add’ and Almo will show you a list of projects. Select the one you want to work with by clicking on the check box and then click ‘Add’ at the bottom of the dialogue box.
Finding work items can be a strenuous task when done manually. Scouring through emails is a time-consuming process. With Almo, you can find all the related work items in just a few clicks. Try it today and save precious hours every day.