Troubleshoot: Error Message When Launching Almo
Almo’s Background Server
Almo’s CPU and memory-intensive tasks are run by an out-of-process server process that communicates via Almo’s Outlook Client using named pipes on a user’s machine. Almo client periodically interacts with the server to either do Azure DevOps-related operations or for features such as Auto Pilot. When the server is running it will be listed in Windows Task Manager as shown below:

Potential Issues
However, network or machine administrators may have policies that prevent stand-alone executables from running in the background. Should this happen, Almo’s Outlook client will cease to function and display this warning in the Ribbon and as a user-interactable message.
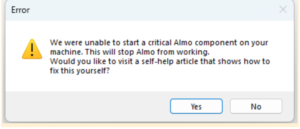
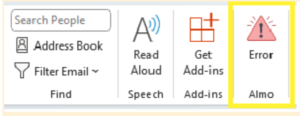
Almo’s Outlook client is designed to detect the server’s runtime status and attempt to run it if it detects that the server is not running.
The Almo client refers to registry settings in a specific parent node to identify the location of the server and initiate its execution.
Resolution
You can use these steps to ensure that the right registry settings are in place for Almo’s Outlook Client to launch the server or failing that, launch it manually.
Step 1: Locate the Almo Server
Follow these steps to locate the Almo server on your machine:
– Open File Explorer
– In the address bar, type or copy-paste the following path: “C:\Program Files (x86)\vi8\server\almo\”
– Look for a file named “Vi8.Ipc.Server.Almo.exe” in that location
– Ensure that the server is present in the specified location and that you have the rights to access and launch the exe. It is OK to double click and launch it manually at this stage.
Step 2: Confirm Registry Settings
We need to verify the registry settings to ensure that Almo can detect and run the server. Here’s how you can do it:
– Press the Windows key + R to open the Run dialogue box
– Type “regedit” and press Enter. This will open the Registry Editor
– In the Registry Editor, navigate to the following path: Computer\HKEY_LOCAL_MACHINE\SOFTWARE\WOW6432Node\vi8\Server\Almo
– Confirm that the registry settings in this location match the two data points mentioned below:
– Key with the name “InstallDir” should have a string value of C:\Program Files (x86)\vi8\server\almo\
– Key with the name “Name” should have a string value of Vi8.Ipc.Server.Almo.exe
You can also download the registry settings here. Please rename the file to “.reg” and use Window’s registry editor to import them into your registry. Restart Outlook and you should be good to go.
It’s important to bear in mind that Outlook will be running under your user context and Almo’s Outlook client would be running under Outlook as a process. Both Outlook and Almo must be allowed to programmatically read the registry settings so that they can launch the server as needed.
Step 3: Run the Almo Server Manually
If the Almo server is not running or if it was blocked by your network or machine administrators, you can manually start it by following these steps:
– Go to the location C:\Program Files (x86)\vi8\server\almo\ in File Explorer
– Locate the “Vi8.Ipc.Server.Almo.exe” file
– Double-click the “Vi8.Ipc.Server.Almo.exe” file to run the server
Conclusion
By following these steps, you can troubleshoot and resolve the “Unable to Start Critical Almo Component” error in Almo. Ensure that the Almo server is present in the specified location, confirm the registry settings and manually start the server, if needed. These steps should help you get Almo back to its normal function and improve your productivity with its features.
If you have any questions or need additional help, please, don’t hesitate to contact us. We are happy to assist you.