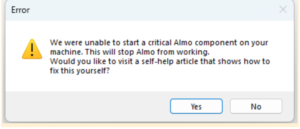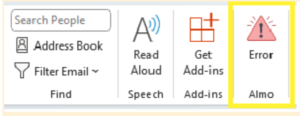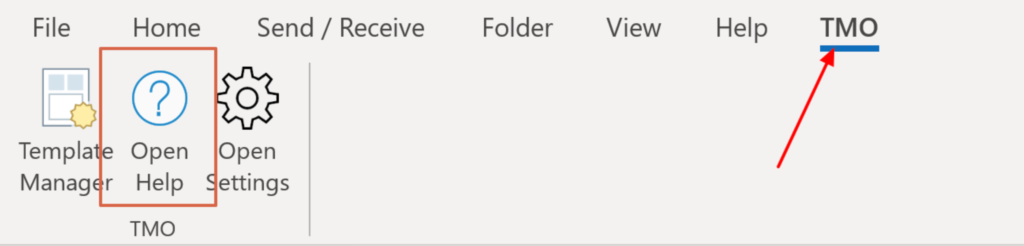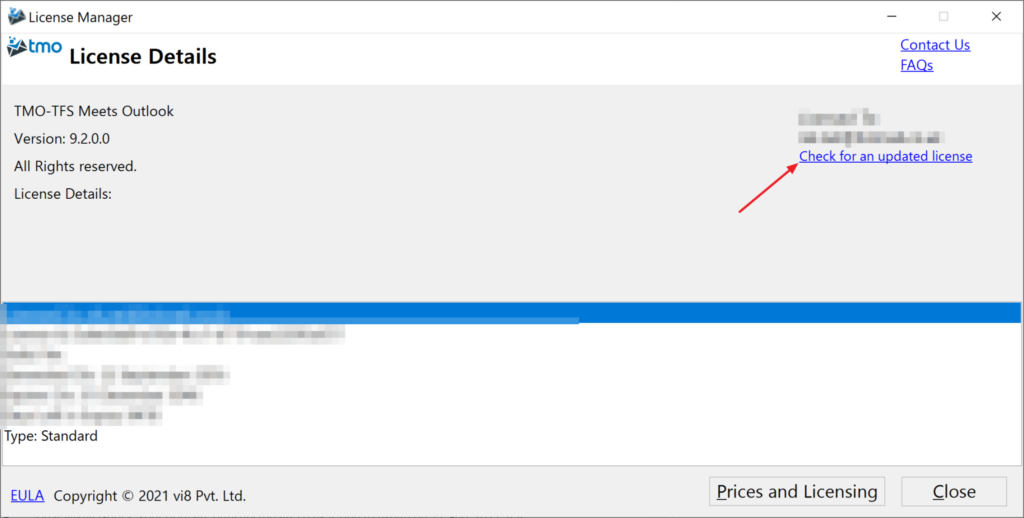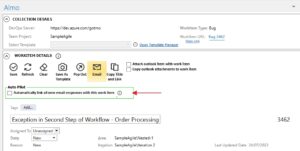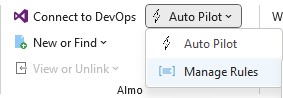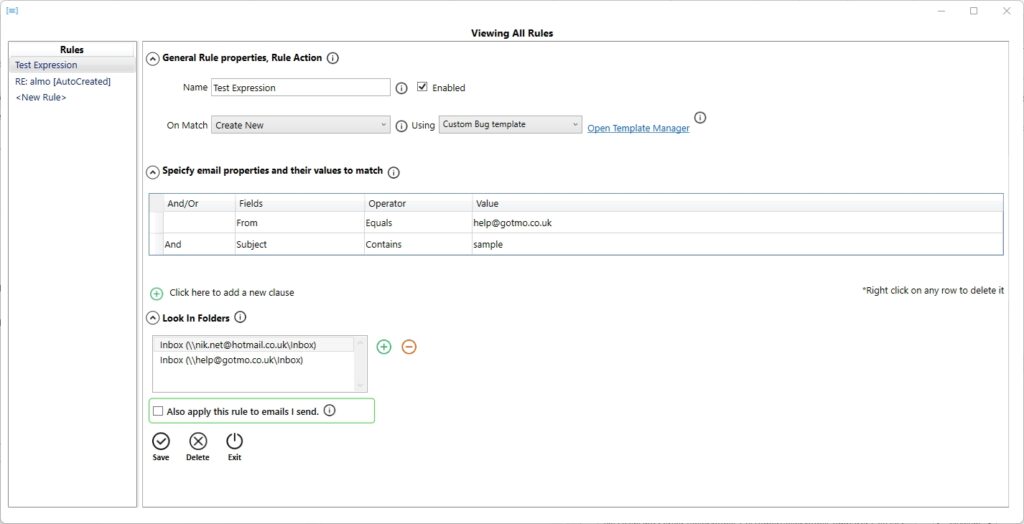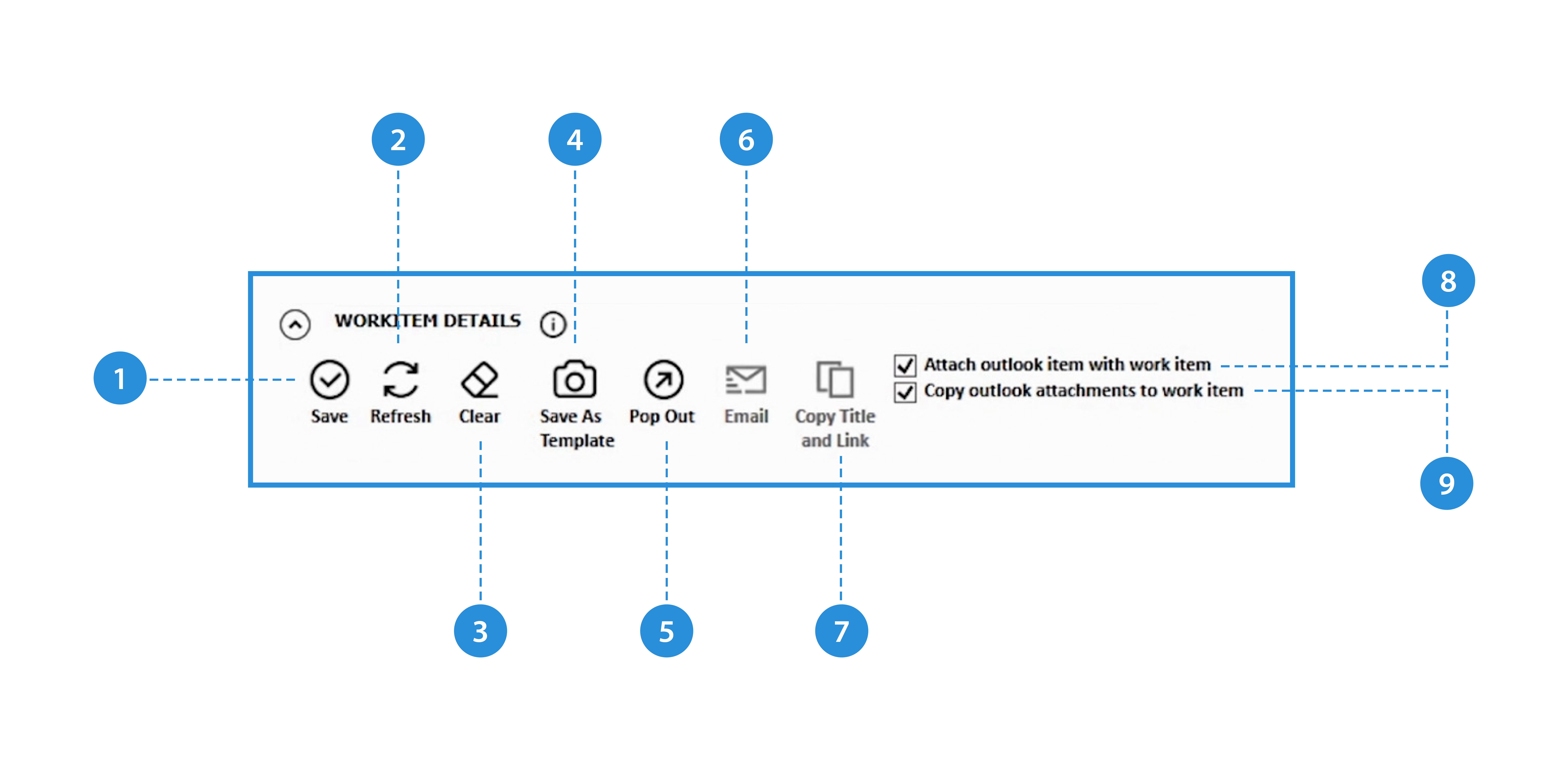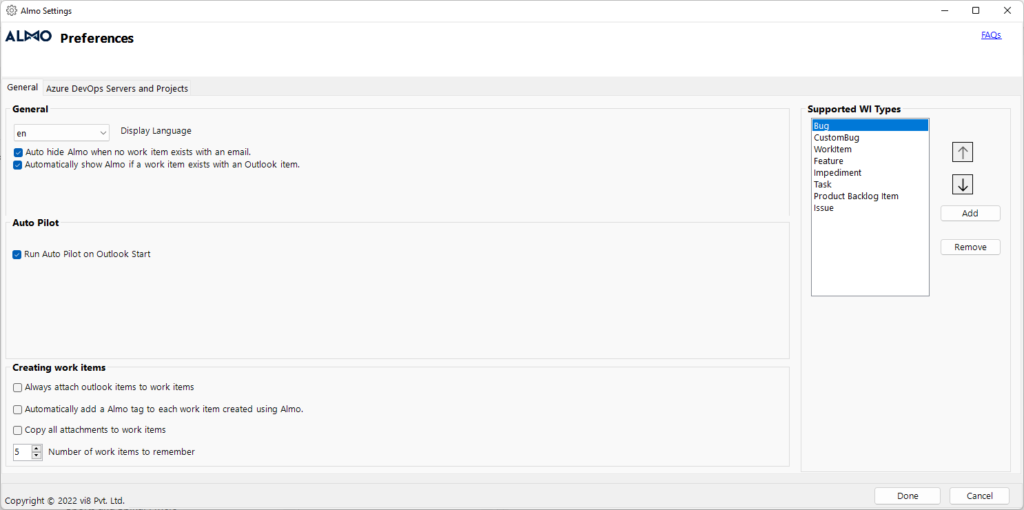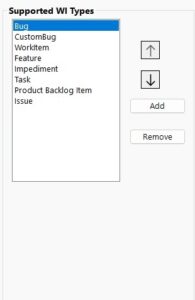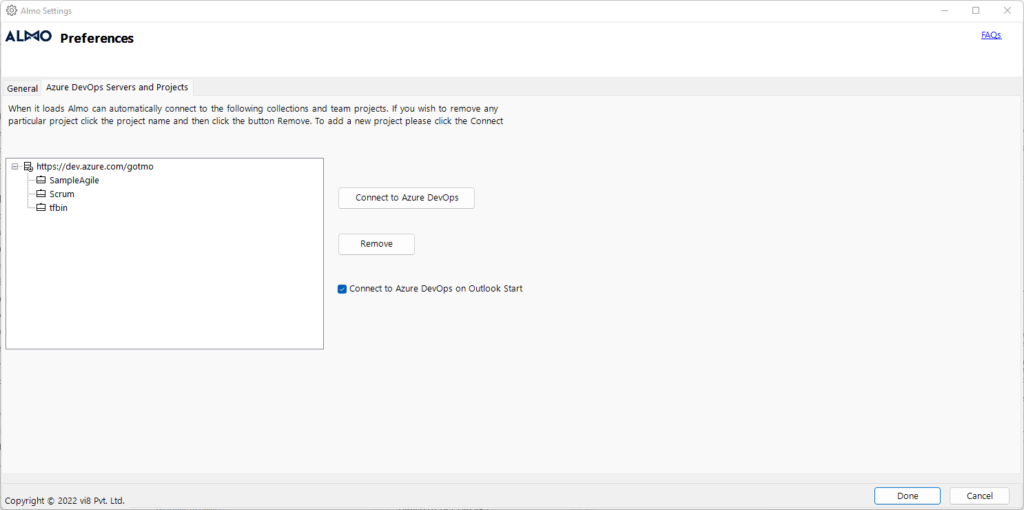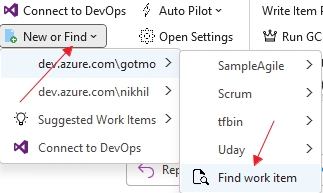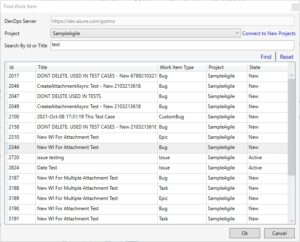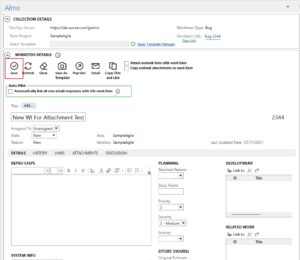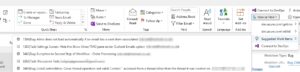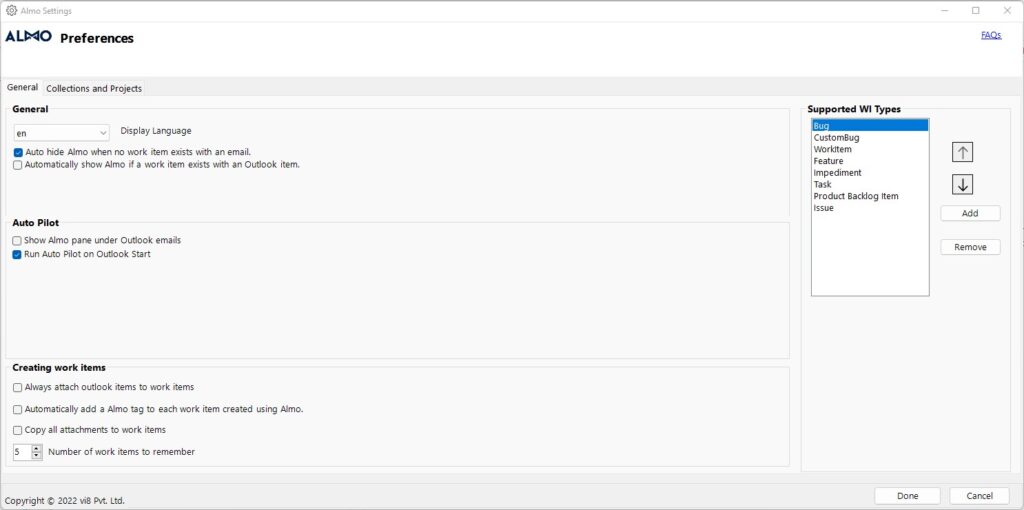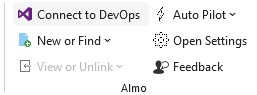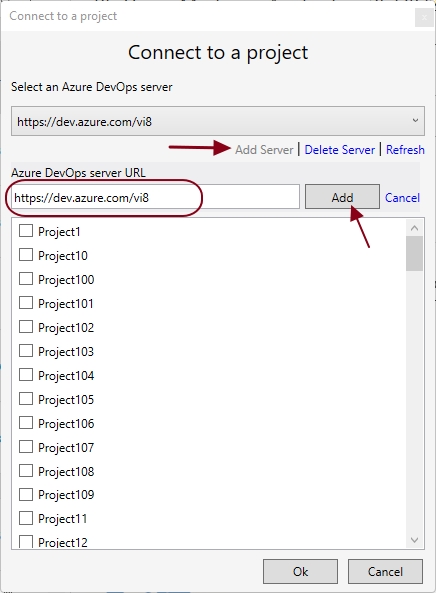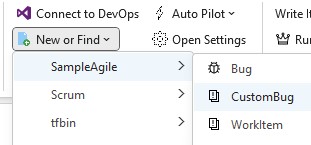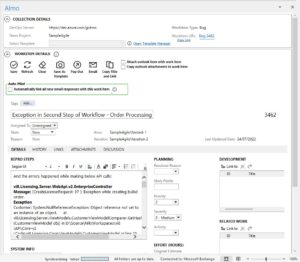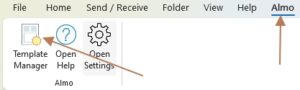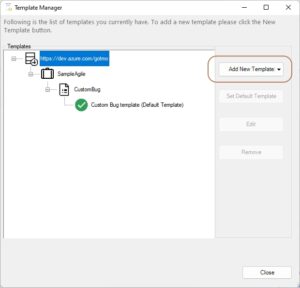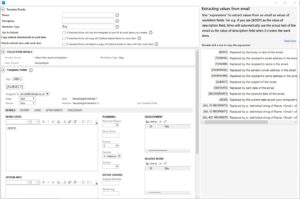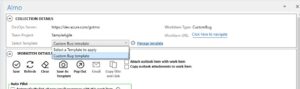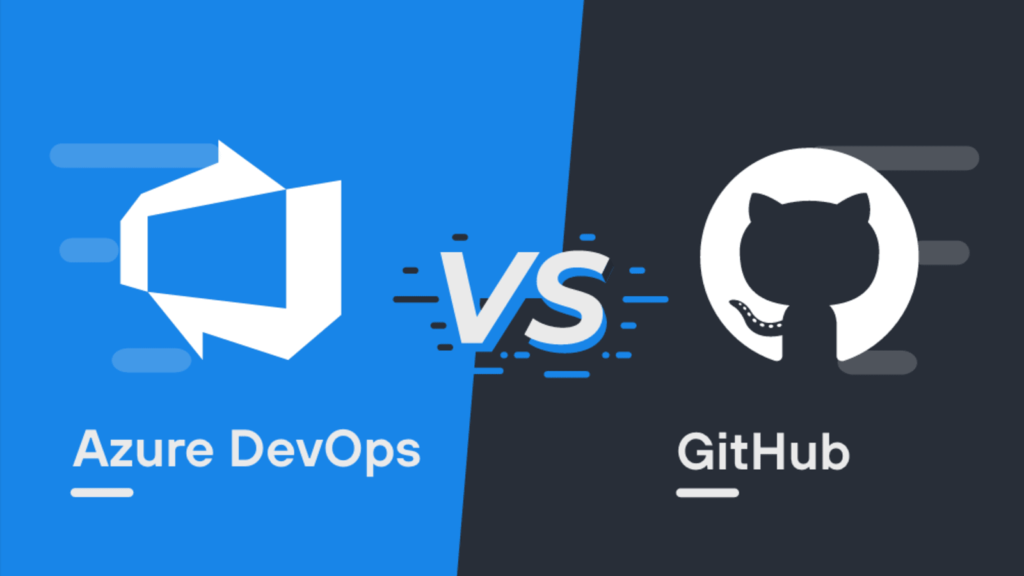
In today’s fast-paced software development landscape, having the right set of tools can make all the difference in delivering high-quality products efficiently. Two popular version control platforms that developers often consider for continuous integration, and project management are Azure DevOps Service and GitHub.
In this blog, we will:
• Compare Azure DevOps Service and GitHub
• Discuss how you can automate manual work using Almo
Azure DevOps Service
Azure DevOps Service, offered by Microsoft, is an integrated suite of development tools that aims to enhance collaboration, productivity, and efficiency for development teams. It provides a comprehensive set of features for version control, build automation, release management and project tracking.
Capabilities and Key Features of Azure DevOps Service
Azure DevOps Service supports both Git and Team Foundation Version Control (TFVC), offering flexibility for teams accustomed to different version control systems. With Git, developers can work collaboratively, leveraging features like branches and pull requests to manage code changes effectively. Meanwhile, TFVC offers a centralized version control system, suitable for projects with specific requirements.
The platform’s Continuous Integration and Continuous Deployment (CI/CD) pipelines empower teams to automate the build, test, and deployment processes, resulting in faster delivery cycles and reduced manual errors.
Azure DevOps Service’s robust project management tools facilitate agile planning, backlog management, and progress tracking. Teams can define user stories, tasks, and bugs, all within a single integrated environment.
Benefits of Using Azure DevOps Service
One of the significant advantages of Azure DevOps Service is its seamless integration with other Microsoft products and services. If your organization relies heavily on the Microsoft ecosystem, the tight integration can provide a unified and streamlined development experience.
Furthermore, Azure DevOps Service allows easy scalability, making it suitable for both small and large development teams. The platform also offers extensive reporting and analytics capabilities, providing valuable insights into project health and team performance.
What is GitHub
GitHub is a code hosting platform that allows developers to collaborate on projects and track changes to code. It is a powerful tool for managing code, and it is used by millions of developers around the world.
GitHub gained immense popularity as a web-based hosting service for version control using Git. Acquired by Microsoft in 2018, GitHub remains an independent platform that provides a robust and developer-friendly environment.
Capabilities and Key Features of GitHub
GitHub revolves around Git version control and offers a user-friendly interface that promotes collaboration among developers. It provides a platform for hosting repositories, enabling developers to work on projects collaboratively and manage code changes seamlessly through branches and pull requests.
GitHub Actions, a powerful feature, allows for the creation of custom CI/CD workflows directly within the platform. This feature empowers developers to automate various stages of their development and deployment processes with ease.
Additionally, GitHub offers a range of project management tools, including issue tracking, project boards, and wikis, facilitating effective project planning and communication.
Advantages of Using GitHub
GitHub’s widespread adoption in the open-source community has cultivated a vast and active developer community. As a result, GitHub serves as a hub for discovering, contributing to, and collaborating on countless open-source projects.
The platform’s user-friendly interface and intuitive workflows make it an attractive choice for developers of all skill levels. Whether you’re a seasoned professional or just starting, GitHub’s accessibility fosters a smooth onboarding process.
Comparison: Azure DevOps Service vs. GitHub
Now that we have explored the key features and benefits of both Azure DevOps Service and GitHub, let’s conduct a side-by-side comparison to help you decide which platform best suits your needs.
Development and Version Control
Azure DevOps Service supports both Git and TFVC, offering options for different version control preferences. On the other hand, GitHub is primarily focused on Git version control, leveraging its strengths in distributed version control for collaborative development.
CI/CD (Continuous Integration/Continuous Deployment)
Azure DevOps Service’s CI/CD pipelines provide robust automation capabilities, allowing teams to streamline their build and deployment processes effectively. GitHub’s GitHub Actions offer similar functionalities, enabling developers to define their workflows and automate repetitive tasks seamlessly.
Project Management and Issue Tracking
Azure DevOps Service’s project management tools are well-integrated within the platform, making it a convenient choice for teams that want an all-in-one solution for version control and project tracking. GitHub’s project management features, including issue tracking and project boards, are user-friendly and suitable for open-source projects.
Collaboration and Teamwork
Both platforms excel in promoting collaboration and teamwork. Azure DevOps Service provides several collaboration tools, including dashboards, wikis, and code reviews, while GitHub’s pull request system and community-driven approach foster effective collaboration.
Which is Better, Azure DevOps or GitHub?
The answer to this question largely depends on your specific needs and project requirements. Azure DevOps Service’s seamless integration with Microsoft products makes it a compelling choice for organizations deeply embedded in the Microsoft ecosystem. It excels in offering a comprehensive suite of development tools with extensive reporting capabilities.
On the other hand, GitHub’s popularity in the open-source community and user-friendly interface make it a preferred choice for developers seeking a platform with a strong community presence and an intuitive workflow.
How Can You Use Almo to Improve Efficiency?
Almo is a single-click addin that seamlessly integrates Microsoft Outlook and Azure DevOps Service. It empowers users to bring work item creation and modification within Microsoft Outlook. Users can effortlessly create new work items, associate them with existing Outlook emails, and fetch real-time updates from Azure DevOps Service. Almo also simplifies finding existing work items.
But that’s not all – as an intuitive Microsoft Addin, Almo takes productivity to a whole new level with its powerful automation features. Leverage the Templates and Auto Pilot engines to automate repetitive tasks, freeing up valuable time for more important work.
Conclusion
In conclusion, both Azure DevOps Service and GitHub are powerful platforms that cater to different development needs. Azure DevOps Service offers extensive integration with Microsoft products and robust reporting, making it an excellent choice for organizations immersed in the Microsoft ecosystem. On the other hand, GitHub’s widespread adoption and user-friendly interface attract developers from various backgrounds.
While both Azure DevOps Service and GitHub play integral roles in empowering modern development teams to build, collaborate and deliver exceptional software products. If you are using Azure DevOps Service then you can improve your efficiency by automating work item management using Almo.
Almo is a one-click addin that reduces your manual labour by 15% and saves you up to 200 hours. You can see it in action without any cost. Download Almo and the first 30 days are on us. Enjoy your free trial!